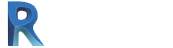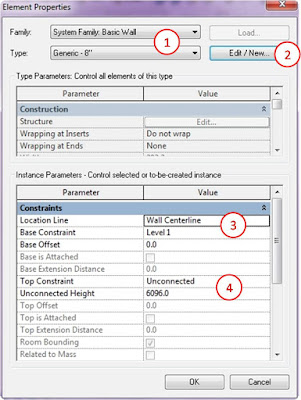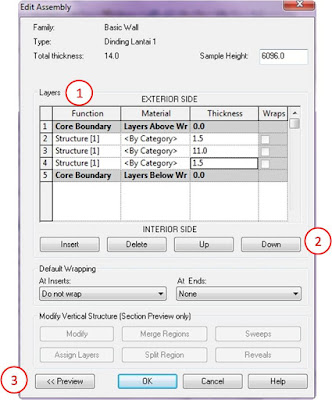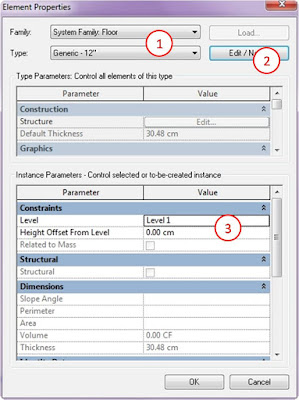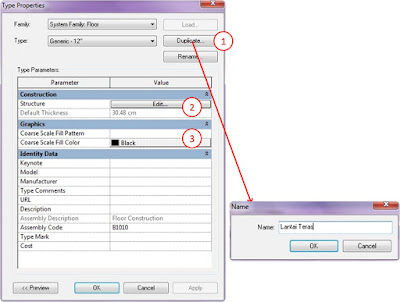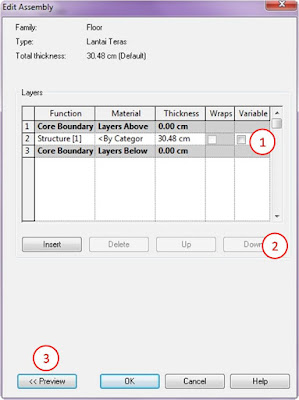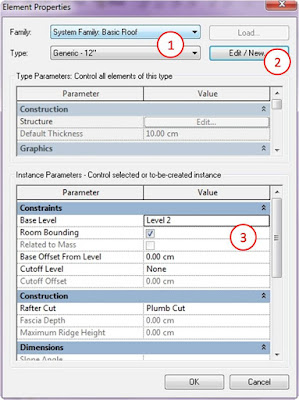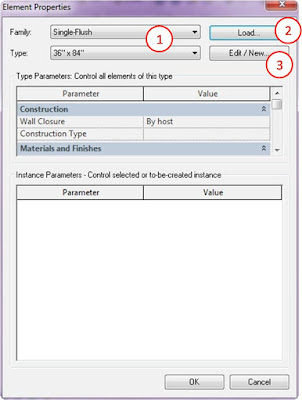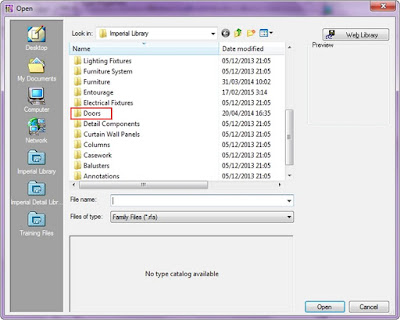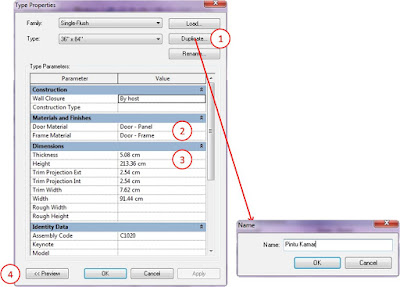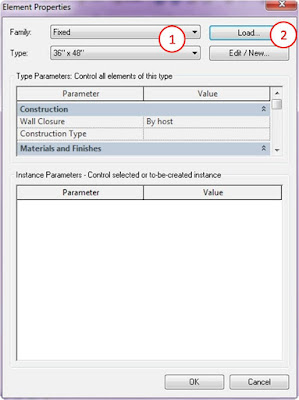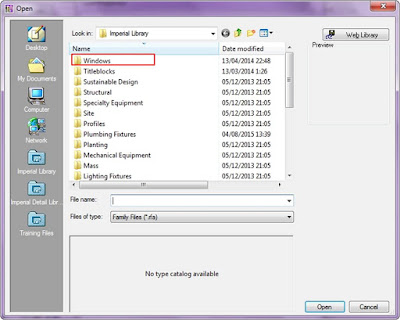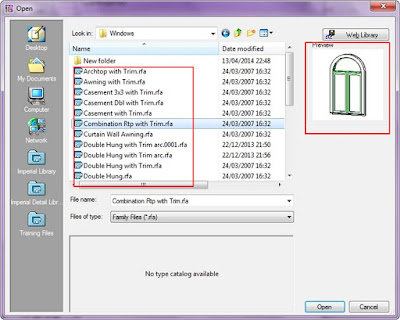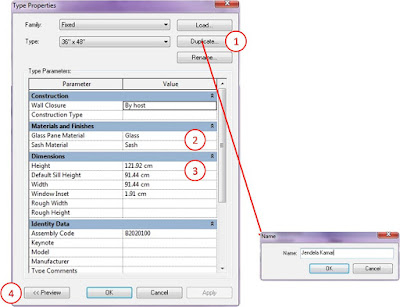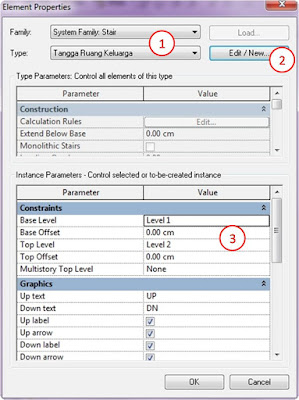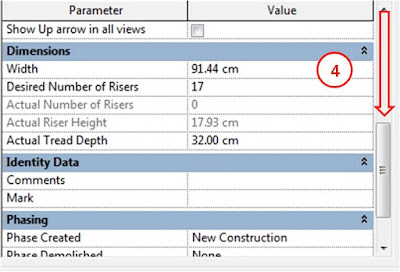Penyetelan atau setting
elemen sangat vital perannya dalam software berbasis BIM, seperti Revit
Architecture. Setting elemen yang disebut dengan Elemen Properties menentukan
karakteristik setiap objek agar sesuai dengan keperluan proyek tertentu. Disinilah
perbedaan dengan desain menggunakan software konvensional dimana kita hanya
menggambar menggunakan garis atau benda 3d, di Revit kita benar-benar
menentukan kriteria-kriteria penting pada objek mulai dari jenis, ukuran,
material penyusunnya, karakteristik, bahkan kita dapat mencantumkan model serta
harga barang tertentu. Data-data inilah yang nantinya berguna dan selalu
terekam dalam file gambar di Revit Architecture hingga ke tahap shop drawing,
BQ maupun scheduling proyek.
Banyak otomatisasi yang
membuat Revit Architecture lebih unggul dibanding software CAD konvensional
sekaligus meminimalisir kesalahan yang selalu terjadi jika penggambaran
dilakukan secara manual. Sinkronisasi data gambar, 3d, beserta schedule
terangkum secara otomatis. Jika satu item diubah propertiesnya, maka seluruh
dokumen proyek akan mengupdate data tanpa kita perlu membuka satu persatu.
Element Properties – Dinding (Wall)
1. Family : List ini berisi tipe-tipe dinding yang tersedia dari program
Revit, atau anda dapat menambahkan dengan menyimpan tipe dinding yang baru.
2. Edit/New : Ini diperlukan untuk memodifikasi atau membuat tipe dinding baru
yang sesuai dengan keinginan.
3. Location Line : As dinding dapat diatur berada ditengah atau dipinggir. As tengah
biasanya digunakan untuk dinding dalam dan dinding yang terdapat struktur. As
pinggir biasanya digunakan pada tepi bangunan yang berbatasan dengan bangunan
lain.
4. Base Constraint : Bagian dasar dinding berada di lantai mana sesuai pilihan kita.
Base Offset : Jarak bagian bawah dari lantai yang dipilih, misal dinding berada
dilantai 1 tapi lebih rendah 10 cm, maka perlu diisikan -100
5. Top Constraint : Bagian atas dinding berada dilantai mana sesuai pilihan, apakah
dilantai 2, atau langsung ke lantai 3, 4, dst.
Unconnected Height : Tinggi dinding yang dapat kita tentukan jika bagian atas dinding
tidak terkoneksi ke lantai lain.
Type Properties – Dinding (Wall)
1. Duplicate : Buat tipe dinding baru
2. Name : Beri nama untuk membedakan dengan tipe lainnya. Pastikan nama
sesuai dengan kebutuhan proyek atau keadaan sebenarnya, misal dinding hebel,
dinding bata merah, dinding parapet, dsb. Jangan memberikan nama sembarang
karena akan menyulitkan ketika desain sudah mencapai tahap lanjut. Nama ini akan
terus digunakan sebagai identifikasi bahkan ketika kita menyiapkan gambar kerja
shop drawing hingga merangkum BQ proyek.
3. Structure-Edit : Klik untuk menyetting material dinding beserta lapisan-lapisannya.
Ini merupakan keunggulan konsep Revit karena dinding yang kita buat dapat
sesuai dengan material yang kita inginkan. Kemudahan akan kita dapatkan ketika
menghitung kebutuhan material mulai dari pengisi dinding, plester, hingga
volume keseluruhan tiap-tiap lapisan pembentuk dinding. Jendela edit yang muncul
seperti dibawah ini
Edit Assembly – Dinding (Wall)
1. Layers : Lapisan-lapisan yang menyusun tipe dinding yang kita buat,
masing-masing lapisan dapat kita tentukan materialnya (buat material baru atau
pakai yang sudah tersedia) juga kita tentukan ketebalannya di kolom Thickness.
2. Insert : Menambah lapisan dinding yang baru
Delete: Menghapus lapisan dinding (pilih lapisan yang akan didelete dengan
klik pada nomor urut)
Up : Menggeser suatu lapisan dinding keatas (pilih lapisan yang akan digeser
dengan klik pada nomor urut)
Down: Menggeser suatu lapisan dinding kebawah (pilih lapisan yang
akan digeser dengan klik pada nomor urut)
3. Preview : Melihat susunan lapisan dinding yang kita buat
Element Properties – Lantai (Floor)
1. Family : List ini berisi tipe-tipe lantai yang tersedia dari program
Revit, atau anda dapat menambahkan dengan membuat tipe lantai yang baru.
2. Edit/New : Ini diperlukan untuk mengubah settingan atau membuat tipe lantai
baru yang sesuai dengan keinginan.
3. Level : Posisi dimana lantai berada., misal lantai 1 (Level 1), Lantai 2
(Level 2), dst.
Height
Offset From Level : Selisih ketinggian dari posisi level, misal
posisi lantai yang anda buat sedikit lebih tinggi atau lebih rendah dari level
yang dituju, dapat menginput di kolom ini jangan lupa berikan simbol
minus jika posisi yang diinginkan lebih rendah.
Type Properties – Lantai (Floor)
Jendela yang muncul
setelah klik Edit/New
1. Duplicate : Membuat tipe lantai baru. Akan langsung muncul prompt untuk
mengisi nama tipe baru, langsung berikan nama untuk identifikasi karena kita
pasti menggunakan beberapa jenis lantai yang berbeda-beda.
2. Structure : Menseting lanjutan untuk struktur lantai, ketebalan hingga
lapisan-lapisannya.
3. Graphics : Mengatur tampilan objek lantai pada jendela gambar, dapat mengatur
arsiran dan warna.
Edit Assembly – Lantai (Floor)
Jendela yang muncul
setelah klik Structure
1. Layers : Seperti halnya dinding, lantai juga tersusun atas beberapa
lapisan. Misal lapisan pasir urug, plester, hingga lapisan ubin. Pada
lantai cor misal terdapat lapisan dak. Masing-masing lapisan dapat anda
tentukan ketebalan serta material yang digunakan. Nantinya lapisan-lapisan ini
akan muncul ketika kita membuat gambar potongan ataupun detail.
2. Insert : Menambah lapisan lantai yang baru
Delete: Menghapus lapisan lantai (pilih lapisan yang akan didelete dengan
klik pada nomor urut)
Up : Menggeser suatu lapisan lantai keatas (pilih lapisan yang akan
digeser dengan klik pada nomor urut)
Down: Menggeser suatu lapisan lantai kebawah (pilih lapisan yang akan
digeser dengan klik pada nomor urut)
3. Preview : Melihat susunan lapisan lantai yang kita buat
Element Properties – Atap (Roof)
1. Family : List ini berisi tipe-tipe atap yang tersedia dari program
Revit, atau anda dapat menambahkan dengan membuat tipe atap yang baru.
2. Edit/New : Ini diperlukan untuk membuat tipe atap baru yang sesuai dengan
keinginan.
3. Level : Posisi dimana atap berada., misal atap untuk Lantai 1 (Level
1) maka pilih lokasi atap di Lantai 2 (Level 2) karena atap mesti berada di
level atas lantai yang bersangkutan.
Height Offset From
Level : Selisih ketinggian dari posisi level, misal
posisi atap yang anda buat sedikit lebih tinggi atau lebih rendah dari level
yang dituju, dapat menginput di kolom ini jangan lupa berikan simbol
minus jika posisi yang diinginkan lebih rendah.
Type Properties – Atap (Roof)
Jendela yang muncul
setelah klik Edit/New
1. Duplicate : Membuat tipe lantai baru. Akan langsung muncul prompt untuk
mengisi nama tipe baru, langsung berikan nama untuk identifikasi karena kita
mungkin menggunakan beberapa jenis atap yang berbeda-beda.
2. Structure : Menseting lanjutan untuk struktur lantai, ketebalan hingga lapisan-lapisannya.
3. Graphics : Mengatur tampilan objek lantai pada jendela gambar, dapat mengatur
arsiran dan warna.
Edit Assembly – Atap (Roof)
Jendela yang muncul
setelah klik Structure
1. Layers : Seperti halnya dinding dan lantai, atap juga tersusun atas
beberapa lapisan. Misal lapisan genteng, insulasi, foil, dsb.
Masing-masing lapisan dapat anda tentukan ketebalan serta material yang
digunakan. Nantinya lapisan-lapisan ini akan muncul ketika kita membuat
gambar potongan ataupun detail.
2. Insert : Menambah lapisan atap yang baru
Delete: Menghapus lapisan atap (pilih lapisan yang akan didelete dengan klik pada nomor urut)
Delete: Menghapus lapisan atap (pilih lapisan yang akan didelete dengan klik pada nomor urut)
Up : Menggeser suatu lapisan atap keatas (pilih lapisan yang akan
digeser dengan klik pada nomor urut)
Down: Menggeser suatu lapisan atap kebawah (pilih lapisan yang akan
digeser dengan klik pada nomor urut)
3. Preview : Melihat susunan lapisan atap yang kita buat
Element Properties – Pintu (Door)
1. Family : List ini berisi tipe-tipe pintu yang tersedia dari program
Revit, atau anda dapat menambahkan dengan membuat tipe pintu yang baru.
2. Load : Mengambil tipe-tipe pintu yang disediakan sebagai dasar kita untuk
membuat pintu yang baru. Disini kita dapat memilih berbagai jenis pintu yang
mendekati kriteria yang diinginkan. Mulai dari pintu panel, geser, pintu doble,
hingga pintu kaca.
Setelah mengklik Load,
anda akan menjumpai tampilan explorer berisi pilihan family, masuk ke kategori
doors, lalu klik pada salah satu jenis akan muncul tampilan contoh pintu disebelah
kanan.
3. Edit/New : Ini diperlukan untuk membuat tipe pintu baru yang sesuai dengan
keinginan.
Type Properties – Pintu (Door)
Jendela yang muncul
setelah membuat tipe pintu baru
1. Duplicate : Membuat tipe pintu baru. Akan langsung muncul prompt untuk mengisi
nama tipe baru, langsung berikan nama untuk identifikasi karena kita pasti
menggunakan beberapa jenis pintu yang berbeda-beda.
2. Materials and
Finishes : Anda dapat memilih material pintu yang akan
digunakan masing-masing untuk panel dan bingkainya
3. Thickness : Ketebalan daun pintu, biasanya antara 4-6 cm
Height : Ketinggian
pintu
Width : Lebar pintu.
Pada pintu double atau ganda, lebar pintu adalah lebar keseluruhan dua unit
pintu
4. Preview : Menampilkan wujud pintu ketika setelan-setelan diubah
Element Properties – Jendela (Windows)
1. Family : List ini berisi tipe-tipe jendela yang tersedia
dari program Revit, atau anda dapat menambahkan dengan membuat tipe jendela
yang baru.
2. Load : Mengambil tipe-tipe jendela yang disediakan sebagai dasar kita
untuk membuat jendela yang baru. Disini kita dapat memilih berbagai jenis
jendela yang mendekati kriteria yang diinginkan. Mulai dari jendela mati,
jendela swing, bulat, dsb.
Setelah mengklik Load,
anda akan menjumpai tampilan explorer berisi pilihan family, masuk ke kategori
windows, lalu klik pada salah satu jenis akan muncul tampilan contoh jendela
disebelah kanan.
3. Edit/New : Ini diperlukan untuk memodifikasi atau membuat tipe jendela baru
yang sesuai dengan keinginan.
Type Properties – Jendela (Windows)
Jendela yang muncul
setelah membuat tipe jendela baru
1. Duplicate : Membuat tipe jendela baru. Akan langsung muncul prompt untuk
mengisi nama tipe baru, langsung berikan nama untuk identifikasi karena kita pasti
menggunakan beberapa jenis jendela yang berbeda-beda.
2. Materials and
Finishes : Anda dapat memilih material jendela yang akan
digunakan masing-masing untuk panel dan bingkainya
3. Height : Ketinggian jendela
Default Sill Height : Merupakan ketinggian bagian bawah jendela terhadap lantai. Misal
untuk jendela ruang tamu ketinggian bisa hanya 20 cm, tapi untuk jendela kamar
dan dapur ketinggian dari lantai biasanya 90-100 cm
Width : Lebar jendela.
Width : Lebar jendela.
4. Preview : Menampilkan wujud jendela ketika setelan-setelan diubah
Element Properties – Tangga (Stairs)
1. Family : List ini berisi tipe-tipe tangga yang tersedia dari program
Revit, atau anda dapat menambahkan dengan membuat tipe tangga yang baru.
2. Edit/New : Ini diperlukan untuk mengubah setingan atau membuat tipe tangga
baru yang sesuai dengan keinginan.
3. Base Level : Pilih bagian sisi bawah tangga, ini menjadi dasar mulainya tangga
naik, misal lantai 1 (Level 1)
Base Offset : Jarak tertentu dasar tangga dari lantai, biasanya dibiarkan tetap
0
Top Level : Pilih bagian tujuan atas tangga, misal lantai 2 (Level 2)
Top Level : Pilih bagian tujuan atas tangga, misal lantai 2 (Level 2)
Top Offset : Jarak tertentu bagian atas tangga ke lantai.
4. Width : Tentukan lebar tangga (Lebar tangga normal untuk rumah
umumnya antara 80 s/d 120 cm, untuk bangunan umum minimum 150cm.
Desired Number of
Risers : Ini anda isi dengan perhitungan kira-kira berapa
jumlah anak tangga yang dibutuhkan untuk sampai keatas dengan tingkat
kenyamanan yang diinginkan. Jumlahnya bervariasi karena tinggi dari lantai ke
lantai (floor to floor) tiap bangunan bisa berbeda. Angka ini akan mempengaruhi
tinggi pijakan masing-masing anak tangga. Semakin kecil nilainya maka tinggi
pijakan akan semakin besar, dan sebaliknya.
Type Properties – Tangga (Stairs)
Setelah klik Edit/New akan
muncul jendela seperti ini
1. Duplicate: Membuat tipe baru. Akan langsung muncul prompt
untuk mengisi nama tipe baru, langsung berikan nama untuk identifikasi karena
kita mungkin menggunakan beberapa jenis tangga yang berbeda-beda.
2. Graphics : Anda dapat mengatur font dan ukurannya yang akan tampil di gambar
denah dengan tulisan UP & DOWN atau dapat diganti dengan NAIK & TURUN.
3. Materials and
Finishes : Mengatur material pada tiap-tiap komponen
tangga, Tread (Pijakan), Riser (Anak tangga), Stringer (Tepi tangga)
4. Minimum Tread Depth
: Disini dapat kita tentukan lebar minimum dari
pijakan tangga, umumnya adalah antara 25-32 cm
Tread Thickness : Ketebalan pijakan tangga
Nosing Length : Tonjolan dari pijakan tangga
5. Maximum Riser Height
: Ketinggian maksimal anak tangga yang masih dalam
faktor kenyamanan, umumnya antara 15-22 cm. Nilaii 15-18 cm masih tergolong
nyaman untuk menaiki tangga. Diatas 18 cm pijakan akan terasa lebih berat.
6. Stringers : Settingan ini dapat mengatur jumlah dan ukuran tepi tangga yang
umumnya terdapat pada tangga kayu atau tangga besi. Namun jika pada kolom atas
anda menghidupkan opsi Monolithic Stairs maka tidak akan terdapat stringers.